Citrix install on Chromebook
Please use the Citrix installation instructions below if you are trying to install on a Chromebook.
- Install the Citrix Workspace Extension from the google play store at the following link: https://play.google.com/store/apps/details?id=com.citrix.Receiver&hl=en_US
- Download and install the extension, “Citrix Workspace App”
- Once installed, go to our website www.intellischool.org , “online classes” “ALS Coursework” link or https://logon.intellischool.org/
- Login with your IntelliSchool credentials
- Once on the Intelli School Citrix Store Front, double click on the ALS APP.
- After you launch ALS, it will create a download in the right hand corner. Click “show in folder”
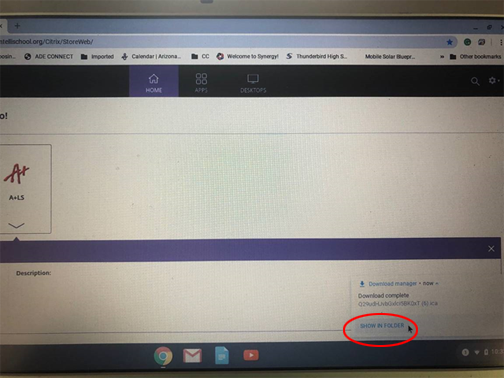
- Click the down arrow next to the “Open”
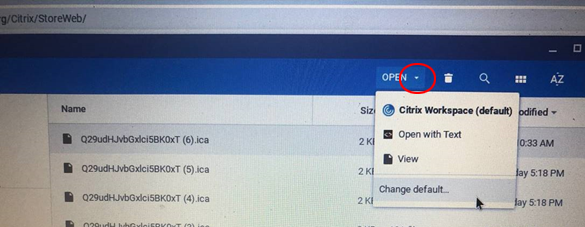
- Click on “Change Default…”
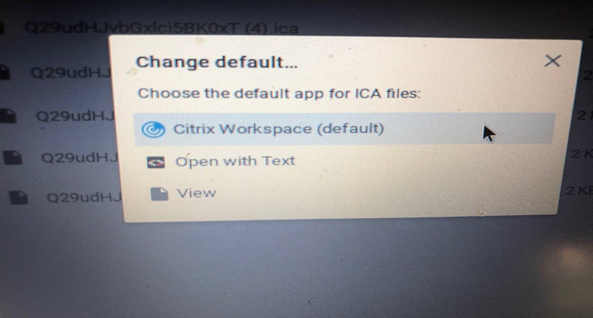
- Change the default to “Citrix Workspace”
- Close out of the window
- Close out of the download folder, so you are back on the page with the ALS APP.
- Open the ALS APP again
- This time, double click on the download (Qxxxxx.ica) on the bottom right had side to launch ALS. Be patent it may take a few seconds to launch.
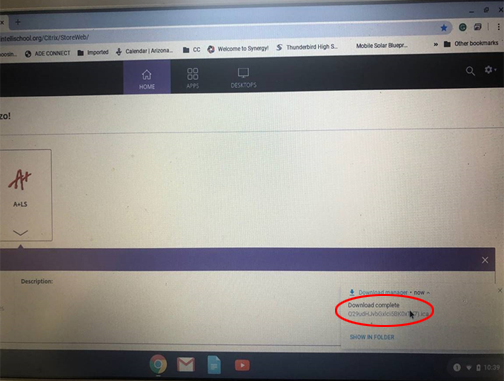
- Click “ok” and login
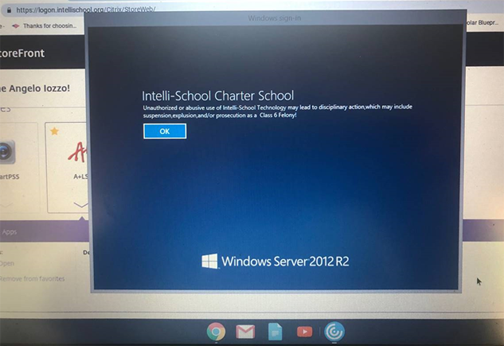
- Login with your ALS Student Account Info on ALS Startup page.
